Setting up a POP email account in Outlook 2010
This tutorial will show you the steps for setting up a POP email account in Outlook 2010
1) To configure a POP email account, first click the “File” tab.
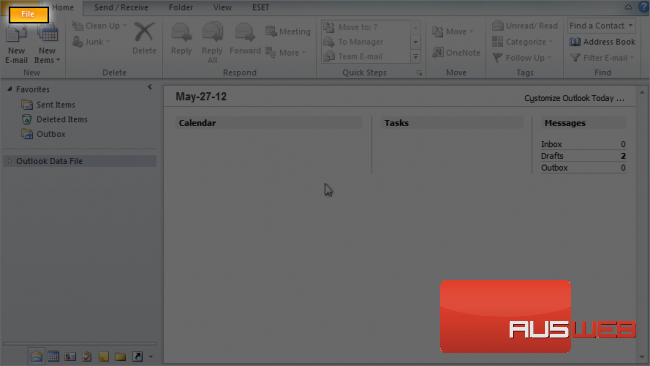
2) Then click The “Add Account” button.
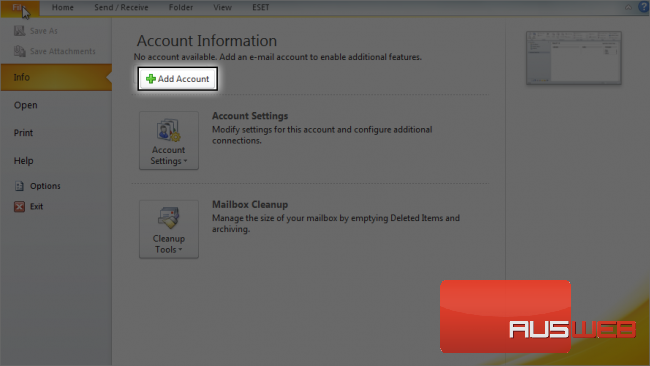
3) Enter your name as you would like it to appear in your emails.
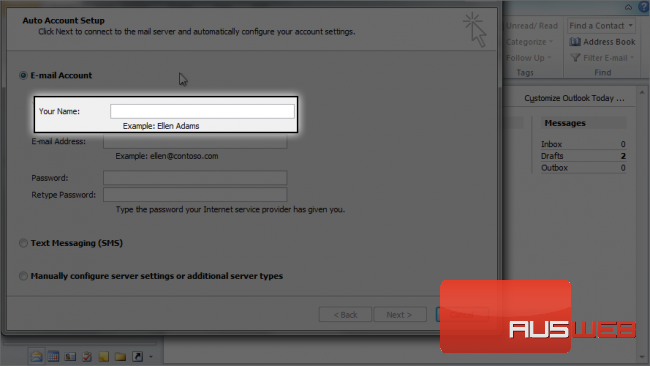
4) Then enter the email address you want to configure here.
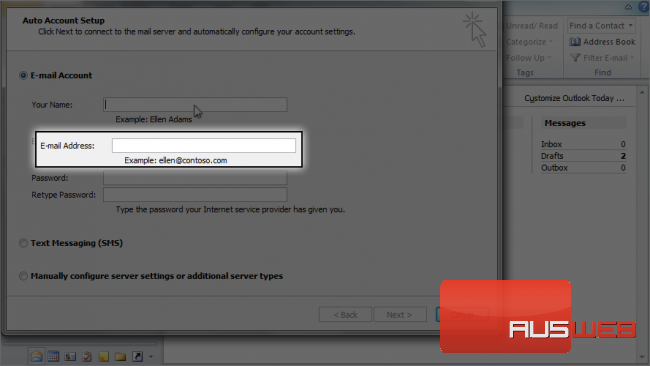
5) Enter and confirm the email account’s password.
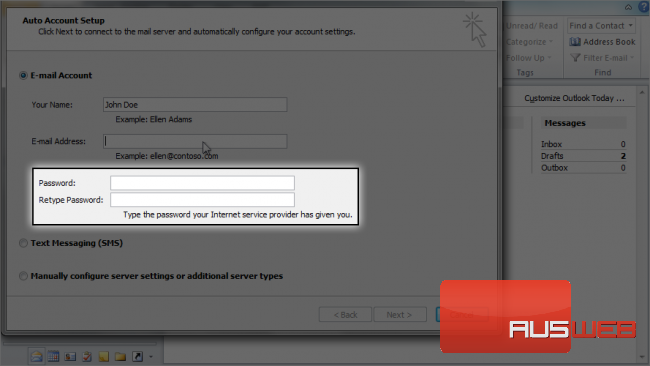
6) Click here to manually configure your mail server settings.
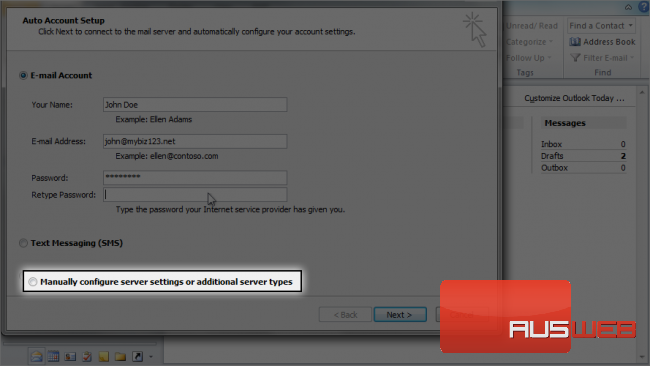
7) Then click “Next”.
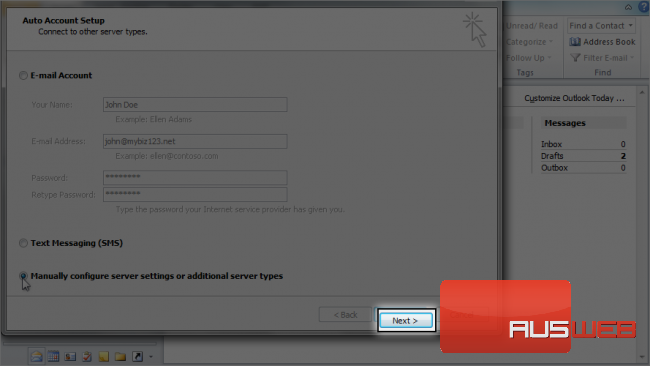
8) Ensure the “Internet E-mail” option is selected, then click “Next” again.
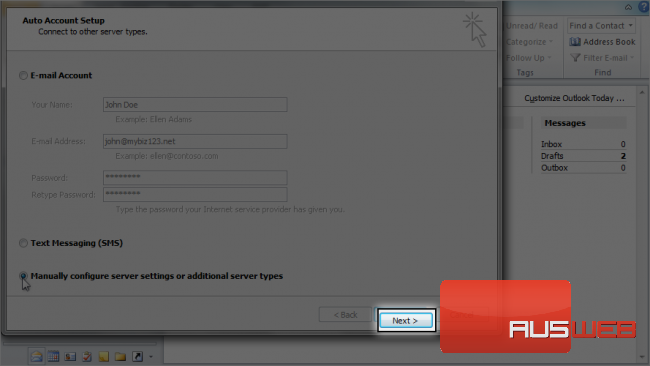
Next we have to configure our server settings.
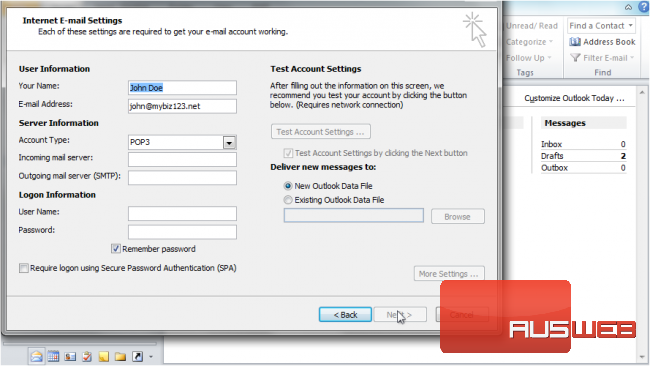
9) Ensure “POP3” is selected as the account type.
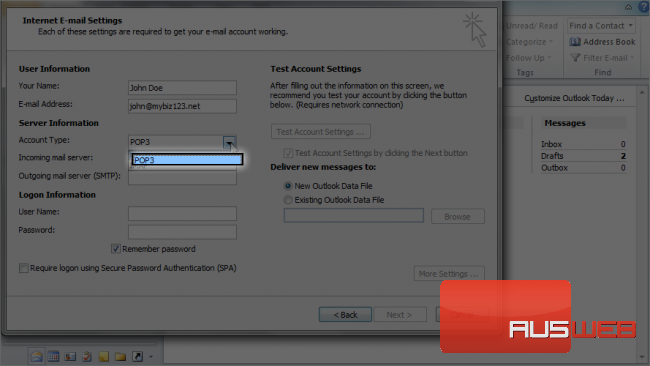
10) Then enter the incoming and outgoing mail server addresses.
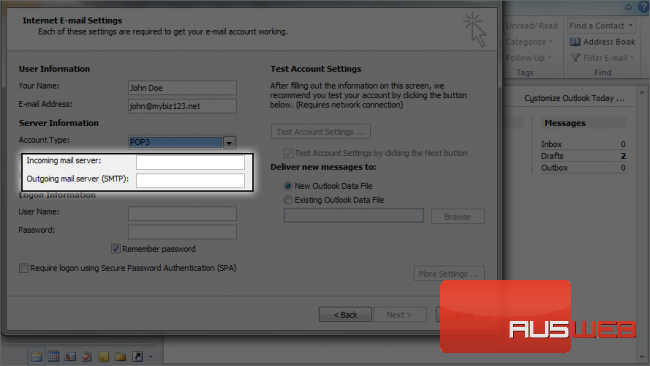
11) Enter your full email address as the user name, and the password.
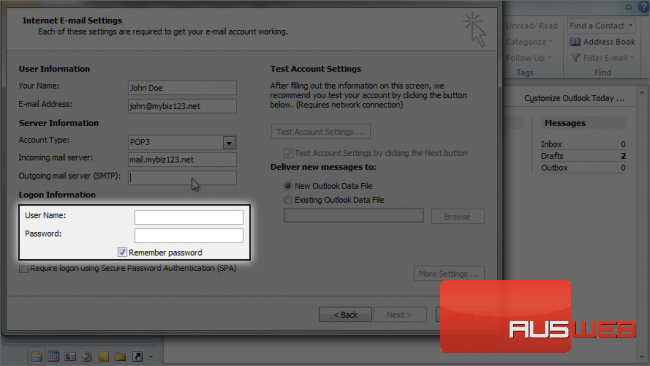
12) Then click the “More Settings” button.
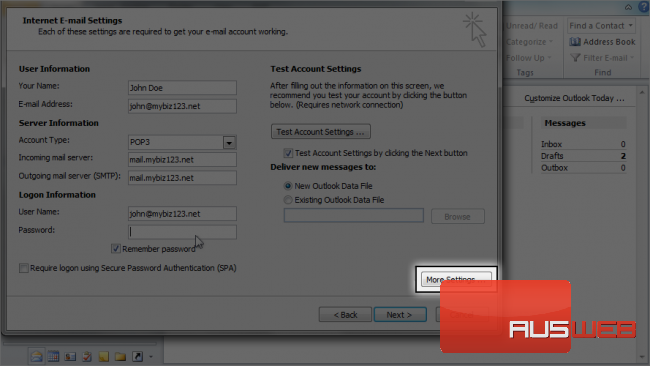
13) Click the “Outgoing Server” tab.
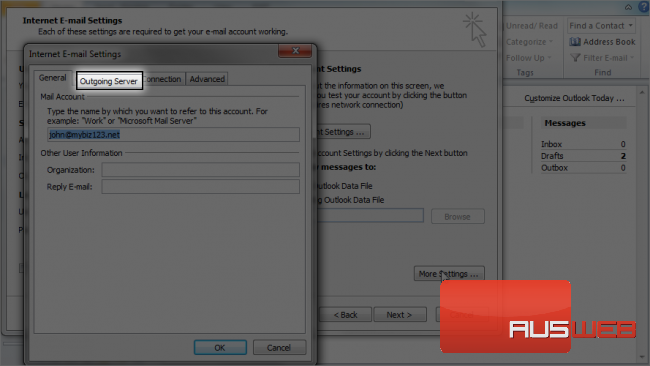
14) Then click here to require outgoing server authentication.
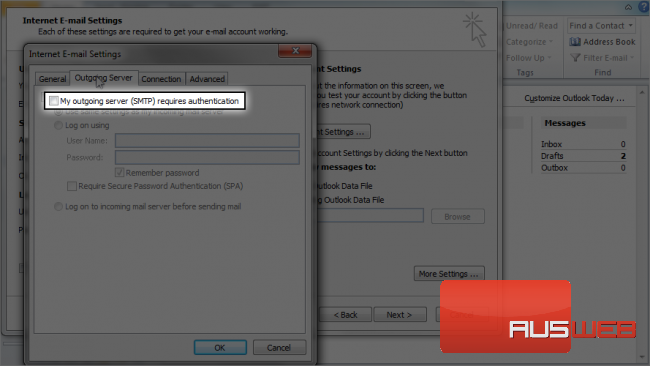
15) Click the “Advanced” tab.
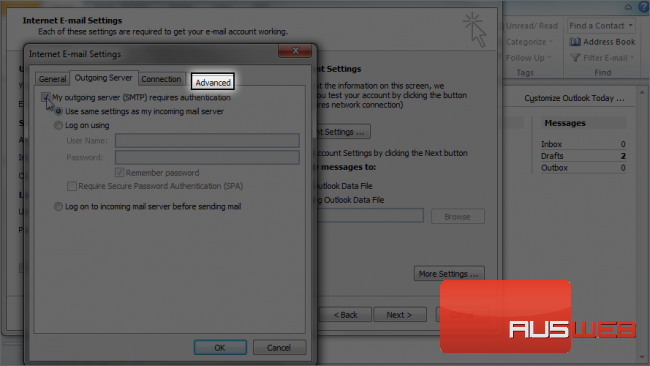
16) If you need to change your server port numbers you can do so here… otherwise just click “OK”.
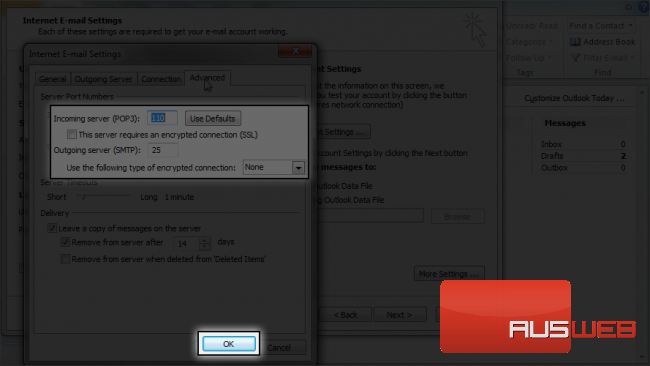
17) Click “Next”.
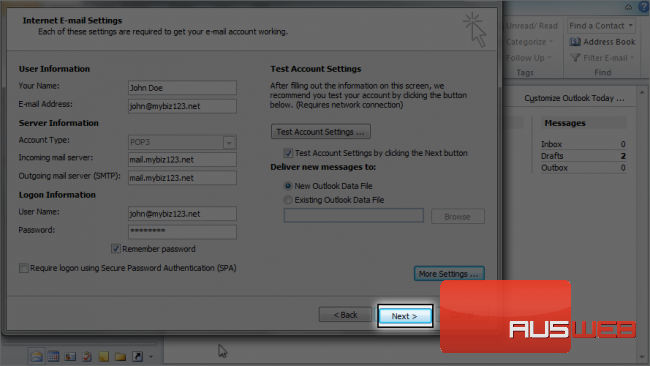
That’s it! The email account has been added.
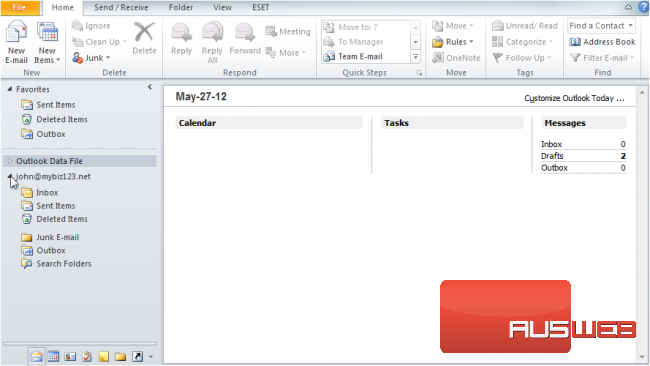
This is the end of the tutorial. You now know how to configure a POP email account in Outlook 2010.

