Setting up a POP email account on the iPad
This tutorial will show you the steps for setting up a POP email account on the iPad
1) First, locate and press the “Settings” icon. It may be on a different screen or in a different location than shown here.
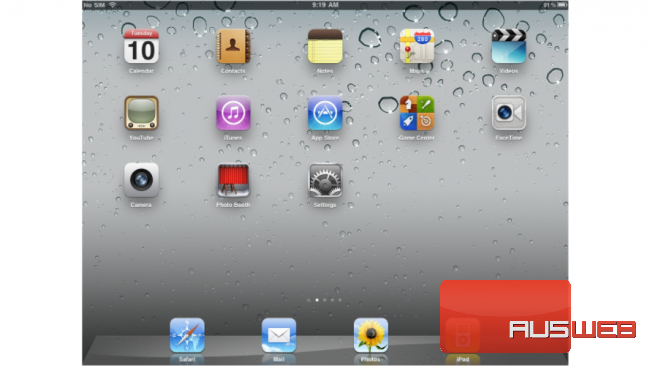
2) Then select “Mail, Contacts, Calendars”… and then “Add Account”.
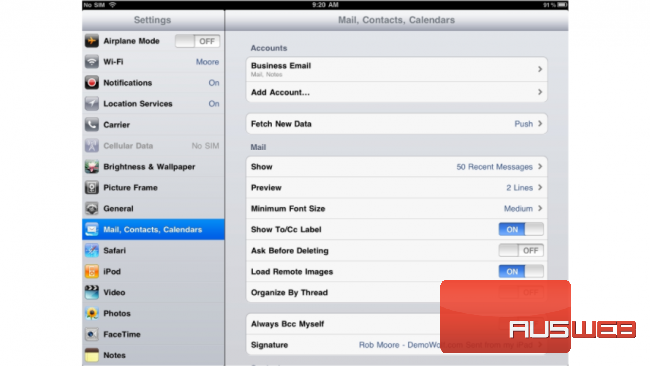
3) Then choose “Other”.
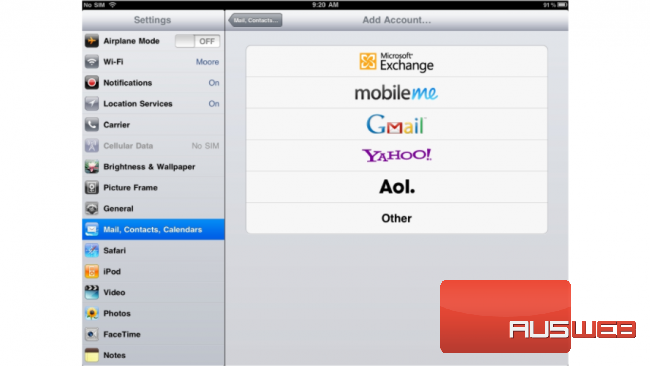
4) Press “Add Mail Account”
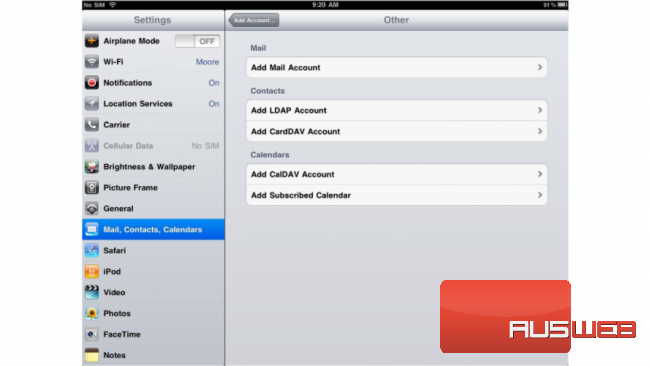
5) Enter the Name, Email address, and Email password of the email account you’re adding.
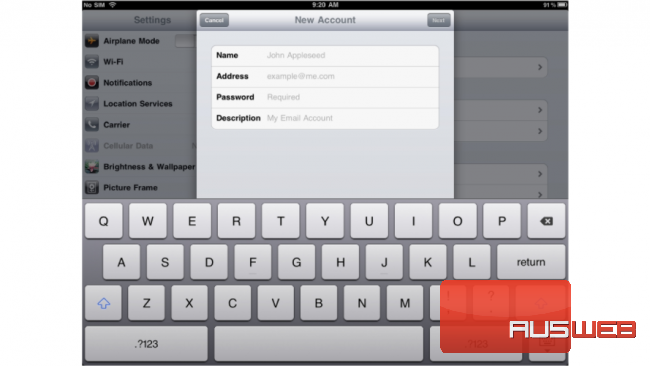
6) A “Description” will automatically appear, but you can change it if you like. When finished, press “Next”.
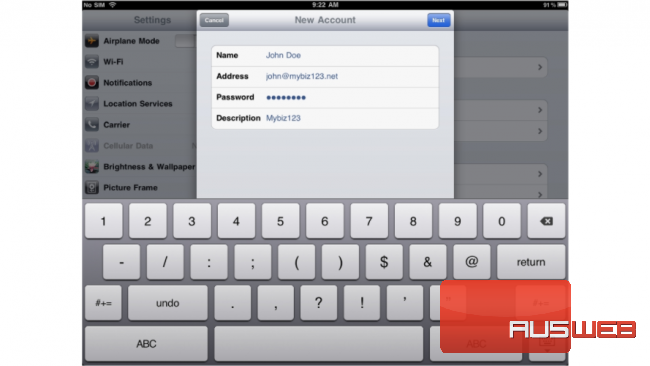
7) In this tutorial we are creating a POP account… therefore, ensure the POP option is selected here.
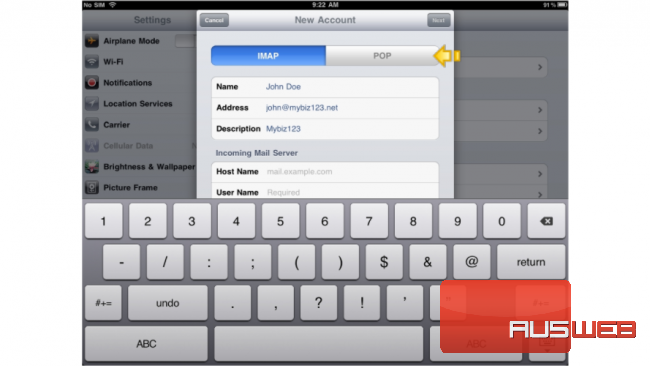
8) Next you have to enter your Incoming Mail Server settings… Enter the Host Name, User Name and Password for the Incoming Mail Server.
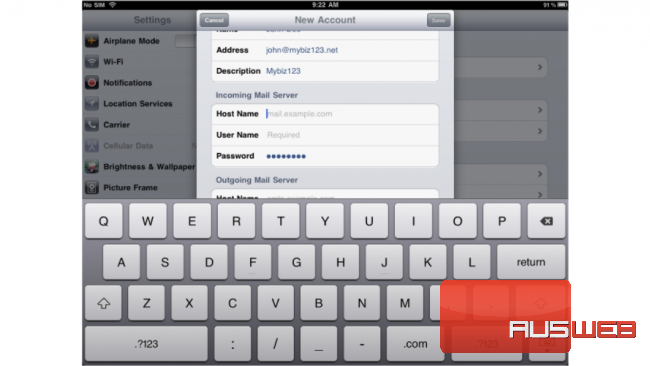
9) Next, enter the Host Name, User Name and Password for the “Outgoing” Mail Server.
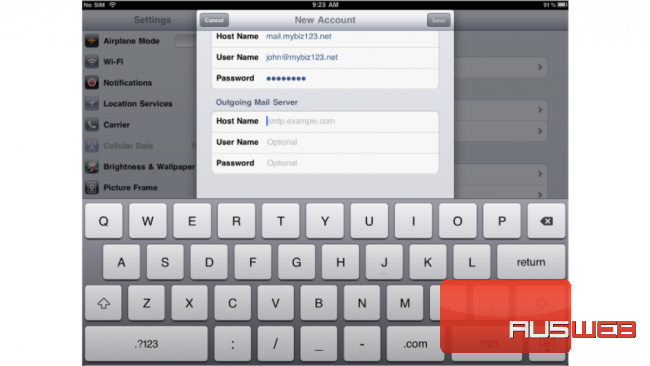
10) When finished, press “Save”.
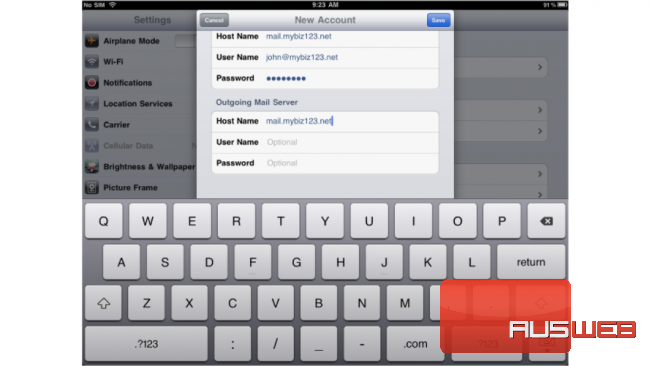
11) Success! The POP email account has been setup on the iPhone, and you can see it here listed under “Accounts”
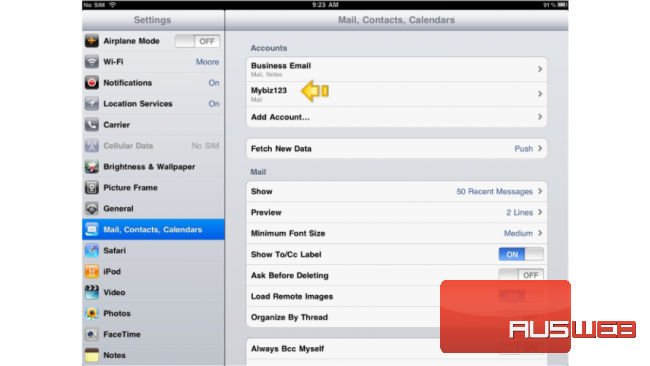
12) Let’s return to the home screen by pressing the Home button on the iPad. To check your email, press the “Mail” icon here (Note: the icon may be in a different location on your iPad)
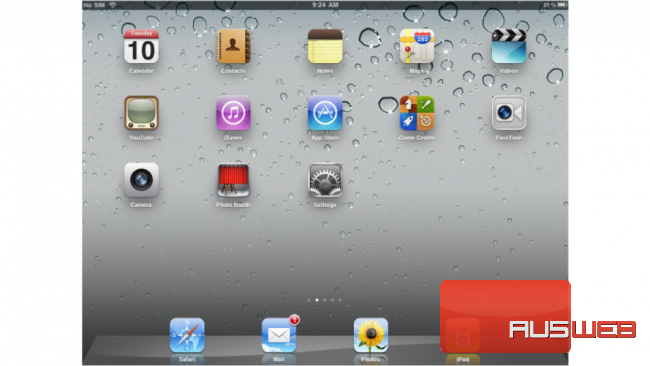
13) If you have multiple email accounts setup in your iPad, they’ll all be listed here.
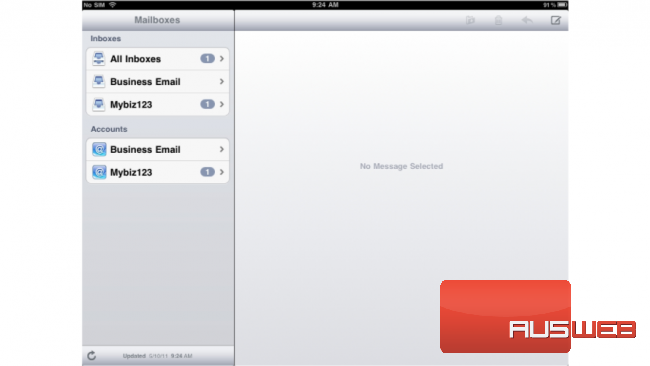
14) Select the email account we just setup… and any emails in your inbox will be displayed here.
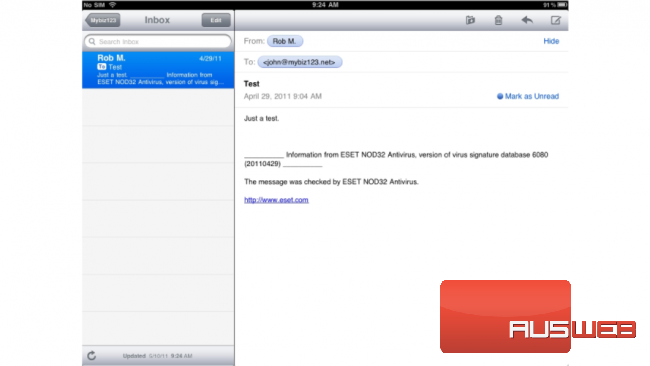
That’s it! You now know how to setup a POP email account on your iPad.

