How to increase the scroll buffer size in PuTTY
PuTTY Enhanced series
How to increase the scroll buffer size in PuTTY
You may have noticed that PuTTY does not allow you to scroll up very far
This can become annoying when running programs that have lots of output you might need to scroll through and review
Let’s look at an example
We have already logged in to one of our saved SSH sessions
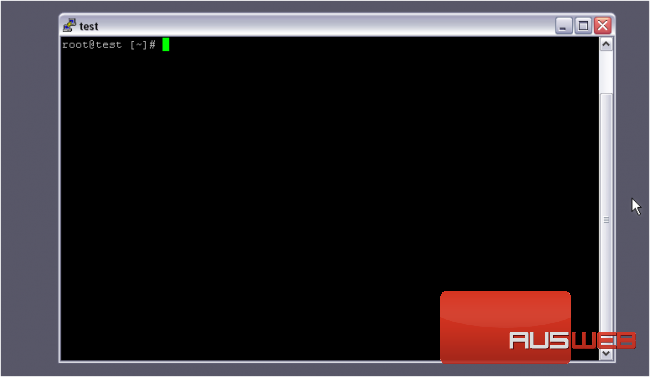
One command that can sometimes produce a lot of output is ls — the command to list a directory’s contents
1) Type ls -l / to list the contents of the root directory. Remember — press Enter to execute a shell command
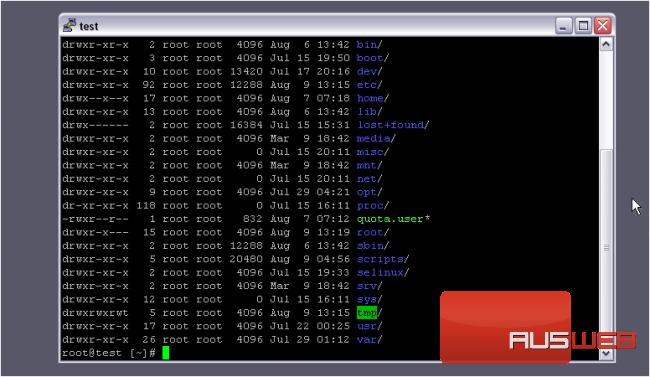
2) Now, type the command shown to list the contents of all directories contained by the home directory
3) Scroll up
Here is the command we just typed
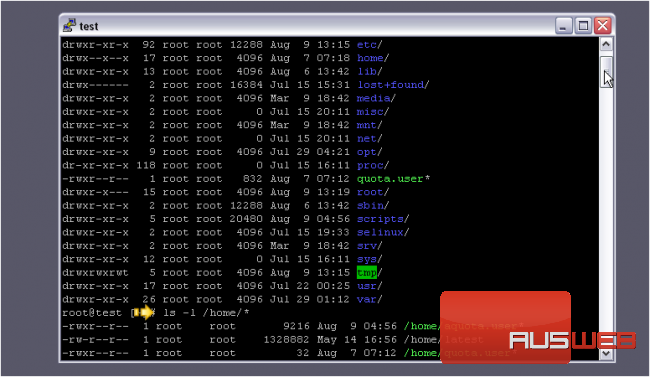
Above that, the output of the previous command
4) Scroll up a bit more
As you can see, we’ve reached the top of the scrollbar, and still can’t see the first command we typed; it’s just barely out of range
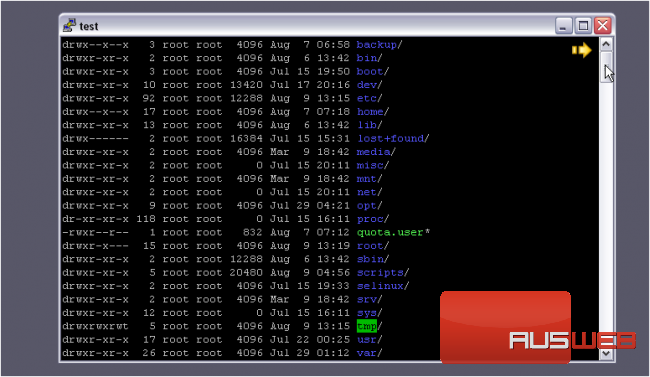
5) Let’s increase the size of the scroll buffer. Close this session and re-open PuTTY to the configuration window
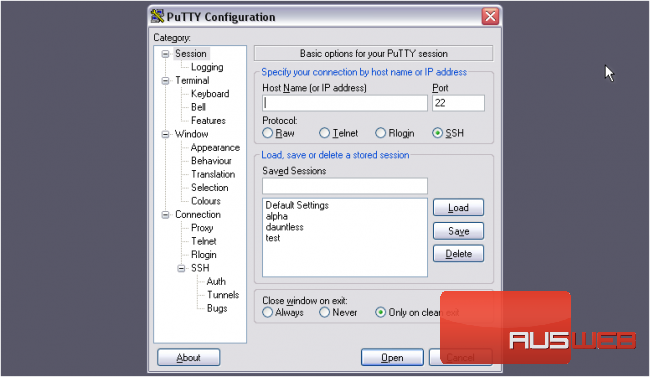
6) Select the session from the list, then click Load
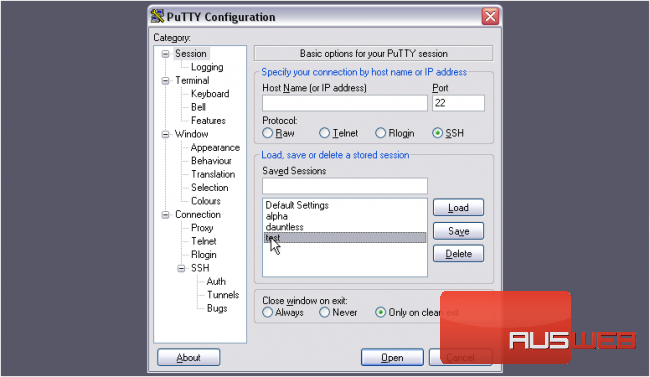
7) Then, go to Window
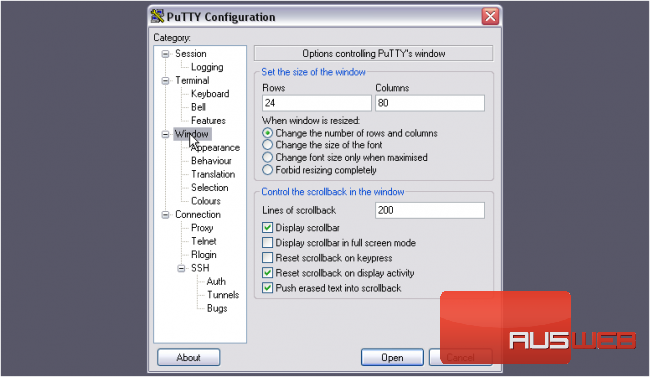
8) Enter a higher value for Lines of scrollback. We’ll change ours from 200 to 20000
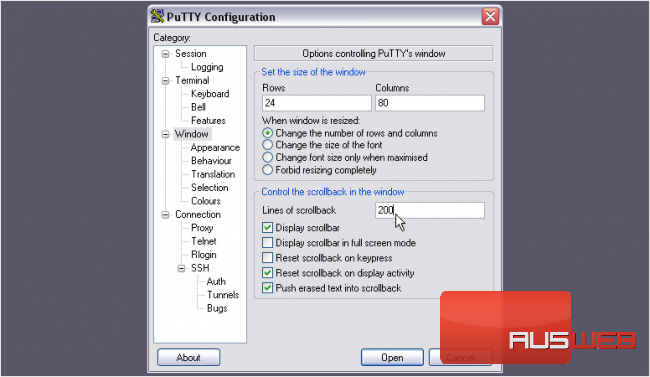
9) Return to the Session category
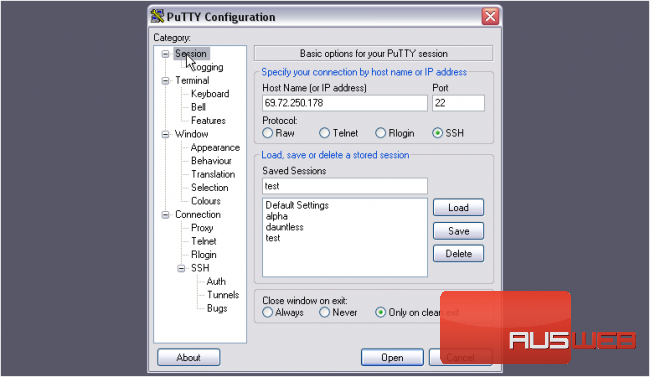
10) Click Save
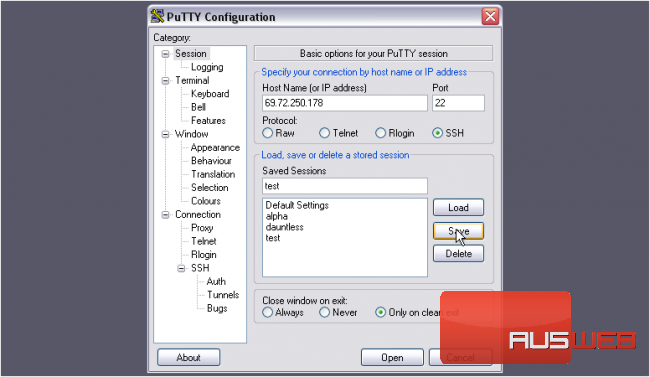
11) Finally, press Open
12) Now, log in normally, as seen earlier in this series
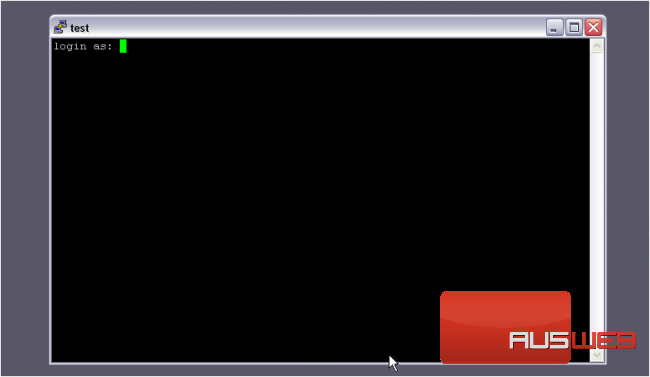
Once logged in, let’s test out the new scroll buffer size
13) Type the command from before, several times. End each line with a shell comment as shown, thus marking each one
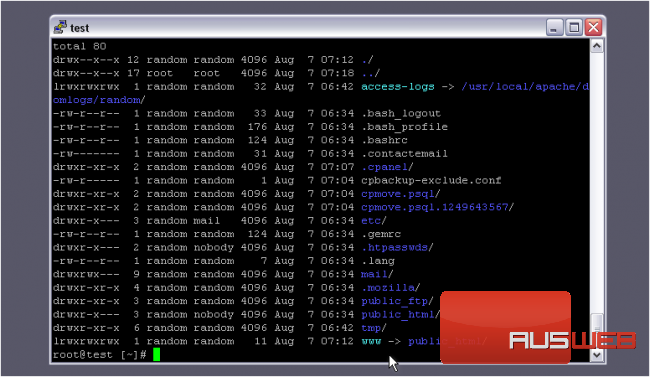
Watch the size of the scrollbar
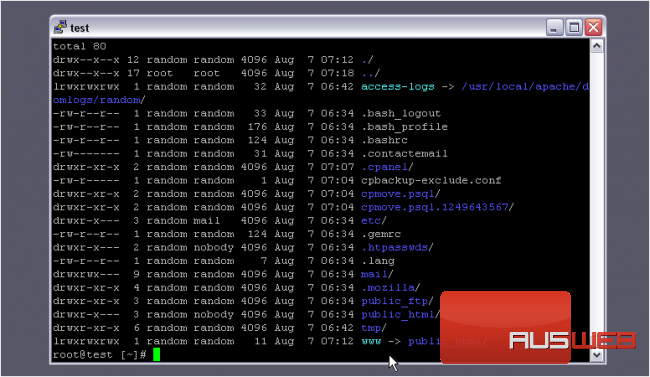
14) Now, scroll up
Here’s the first command. Clearly, our change worked!
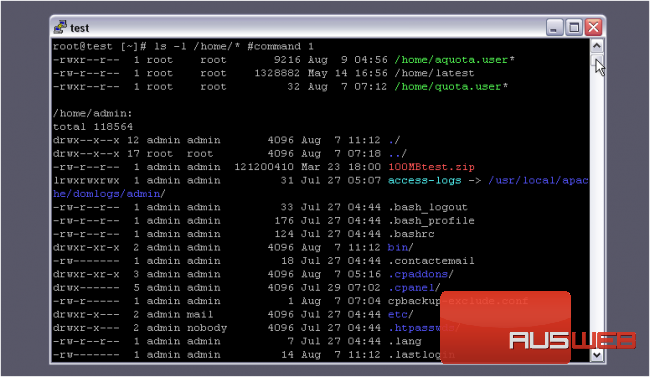
This is the end of the tutorial. You now know how to increase the scroll buffer size in PuTTY

