Add products to OpenCart
This tutorial will show you how to add products to OpenCart
1) Go to Catalog.
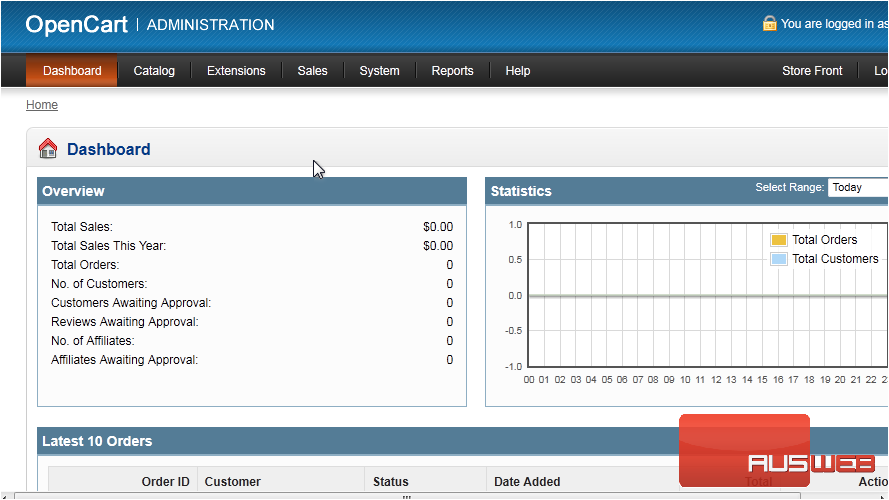
2) Click Products.
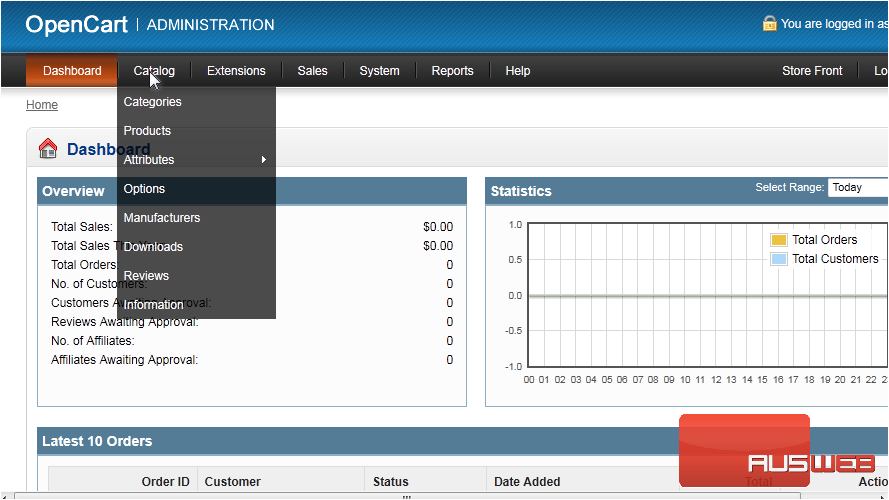
3) Click Insert to add a new product.
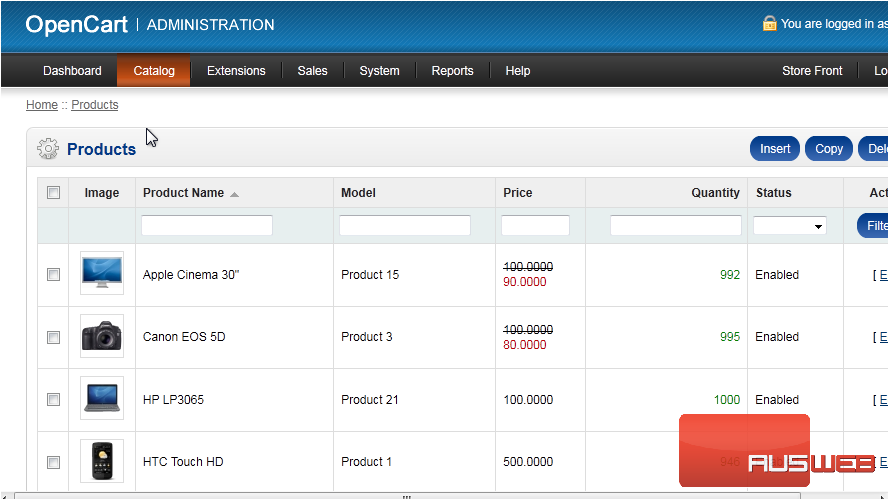
4) Enter the Product Name.
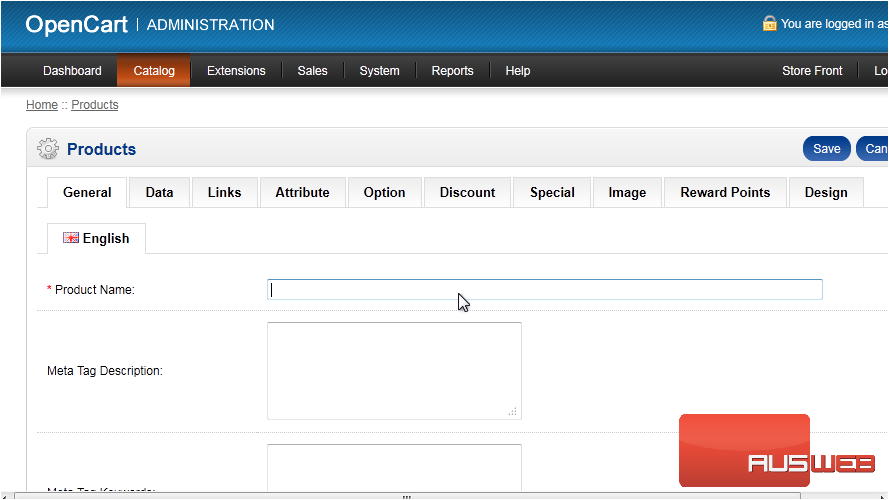
5) Type a description here.
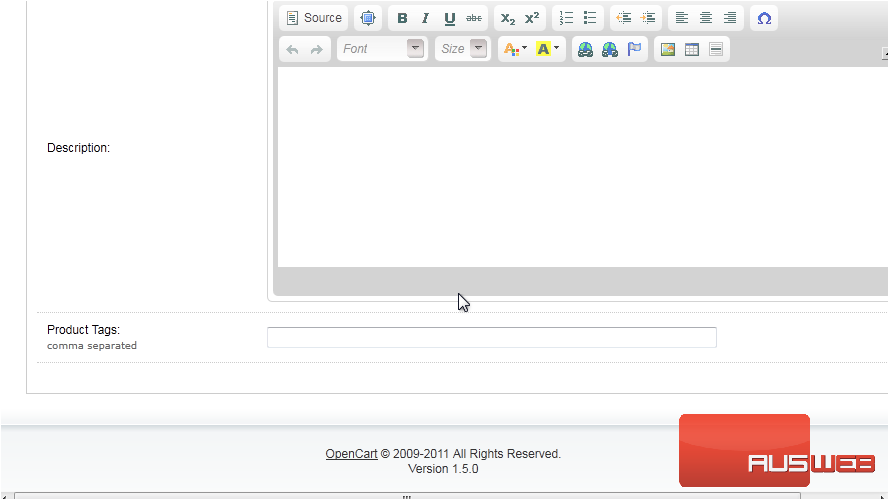
6) Click Data.
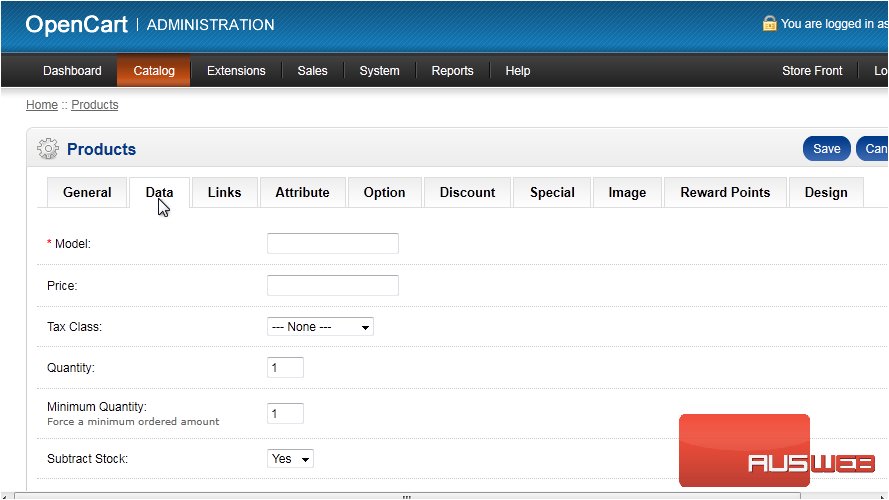
7) Type the Model of the product.
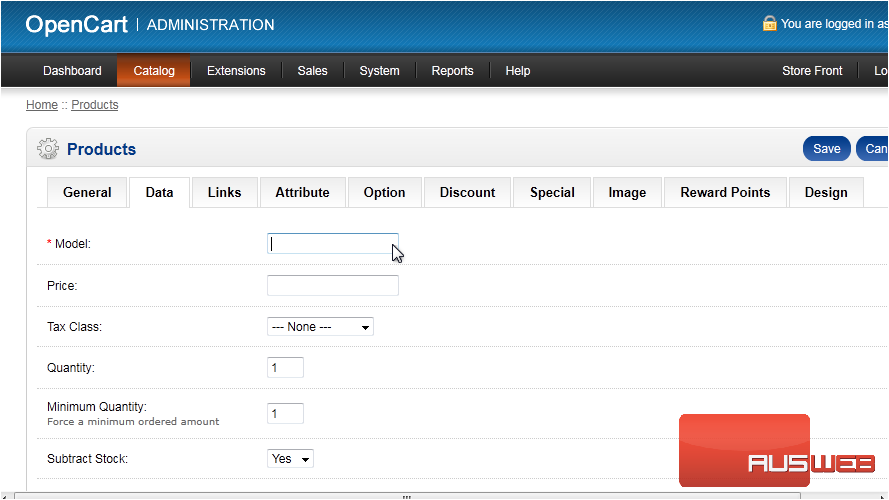
8) Enter the Price.
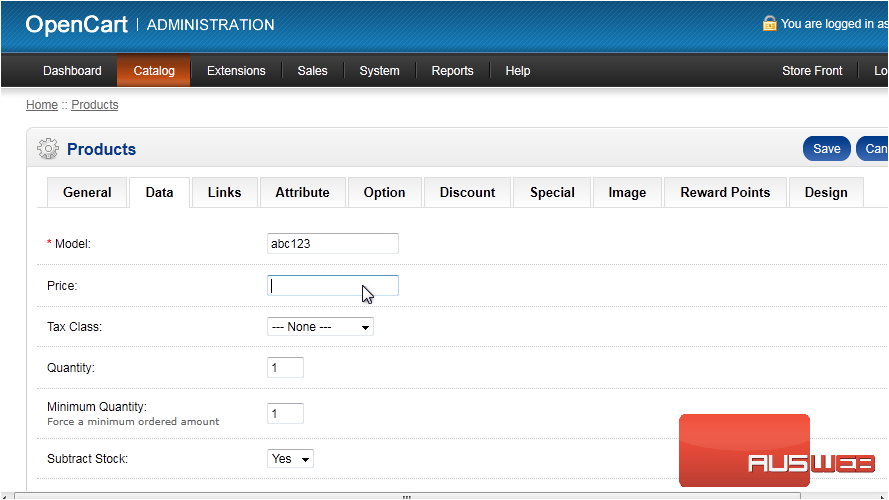
9) Choose the Tax Class.
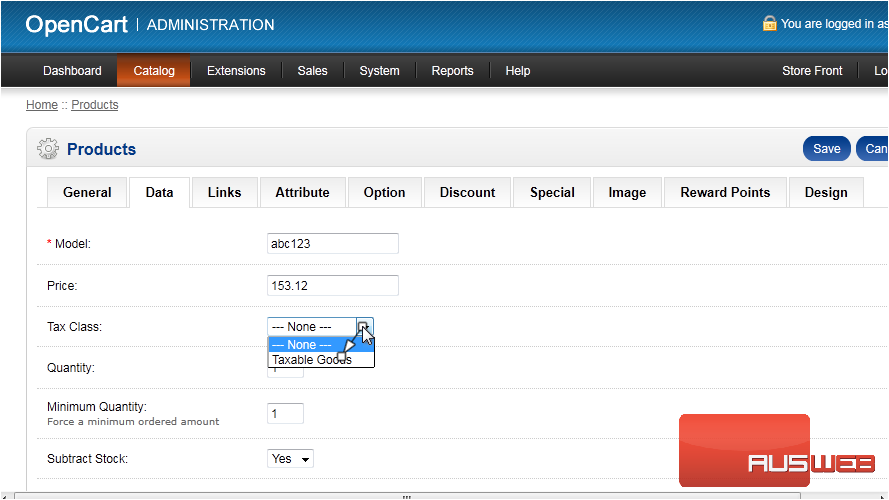
10) Type the Quantity you have in stock.
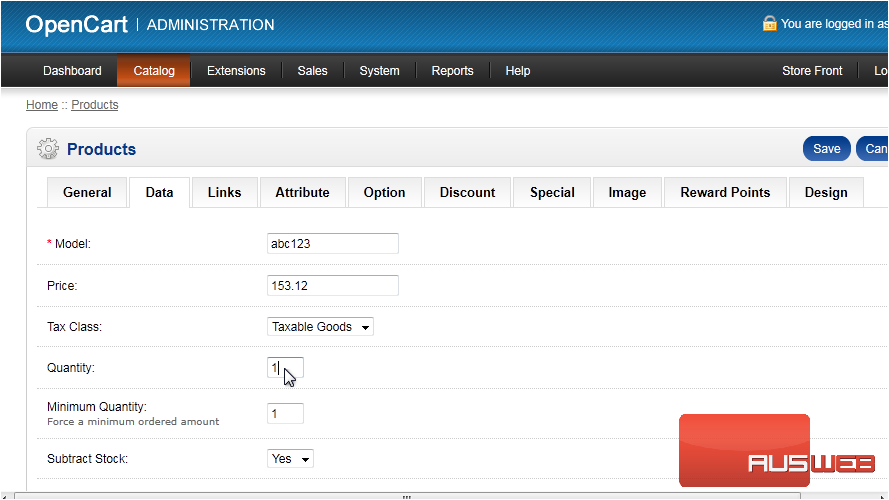
11) Select an image.
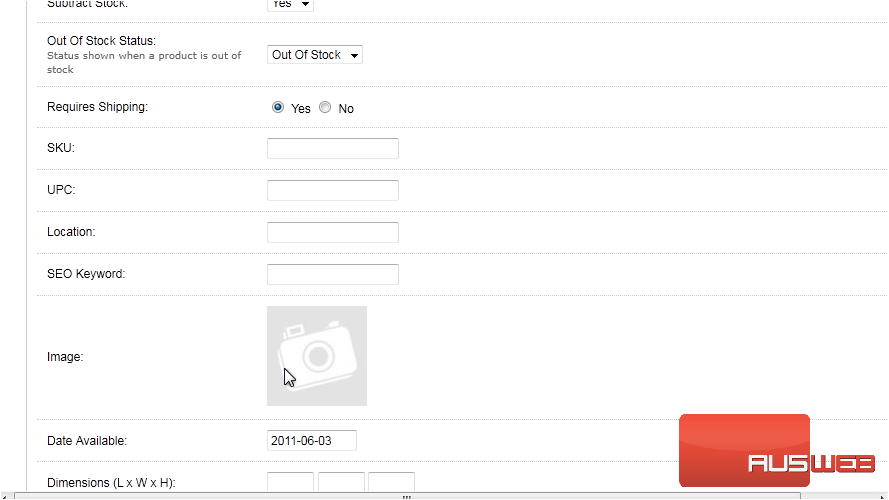
12) Upload your own image or browse for one to use.
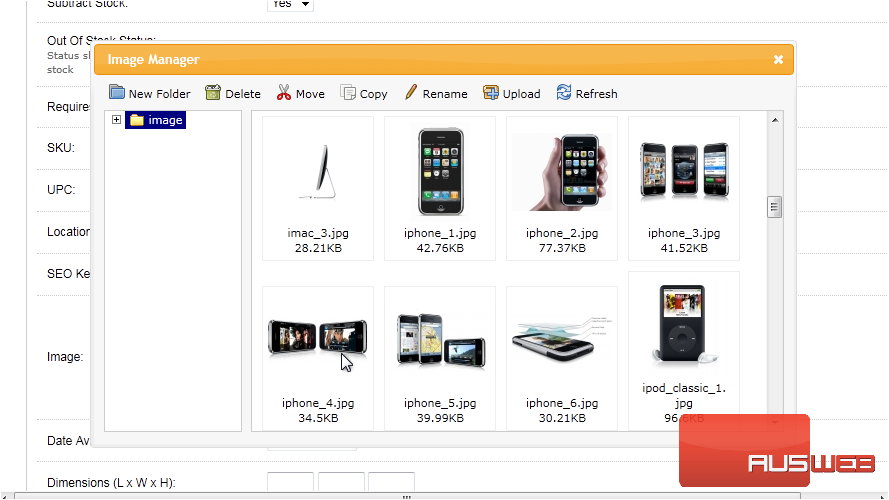
13) Enter the product dimensions in length, width, and height.
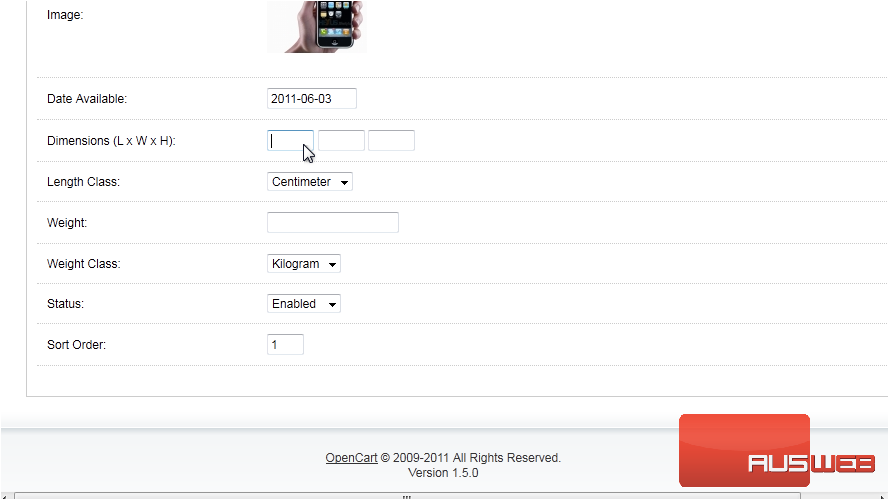
14) Choose the Length Class.
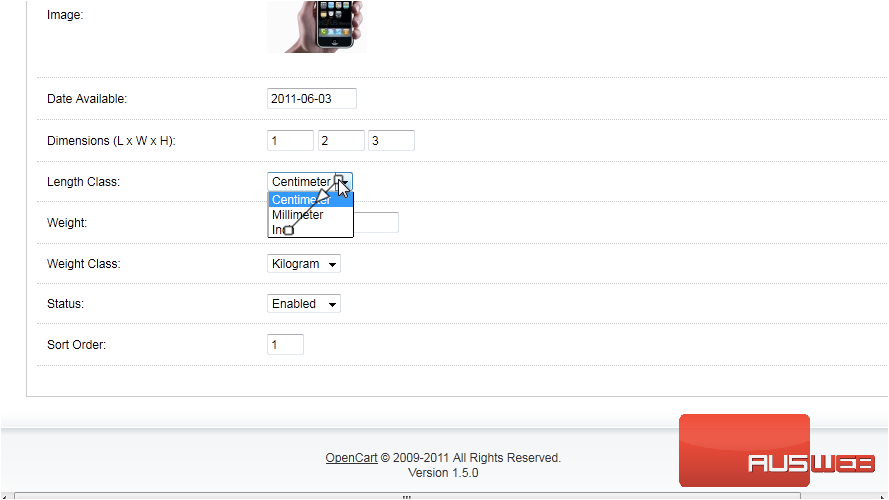
15) Enter the product’s Weight.
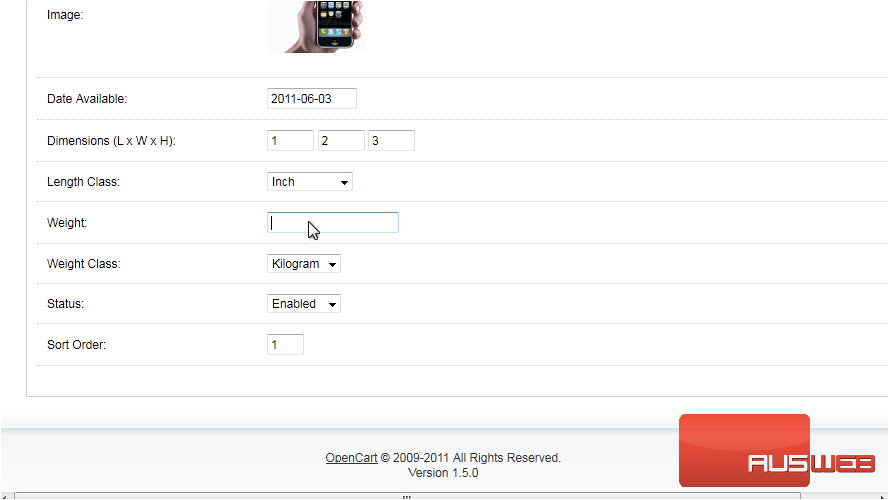
16) Go to Links.
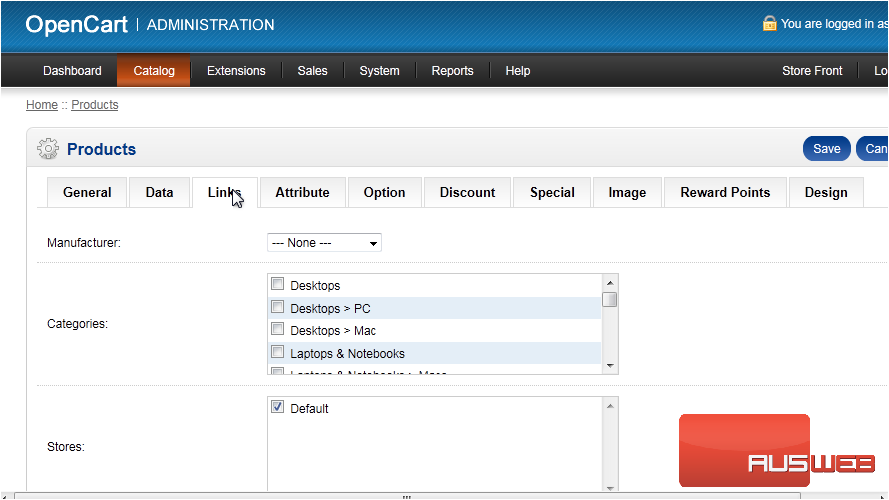
17) Choose the Manufacturer.
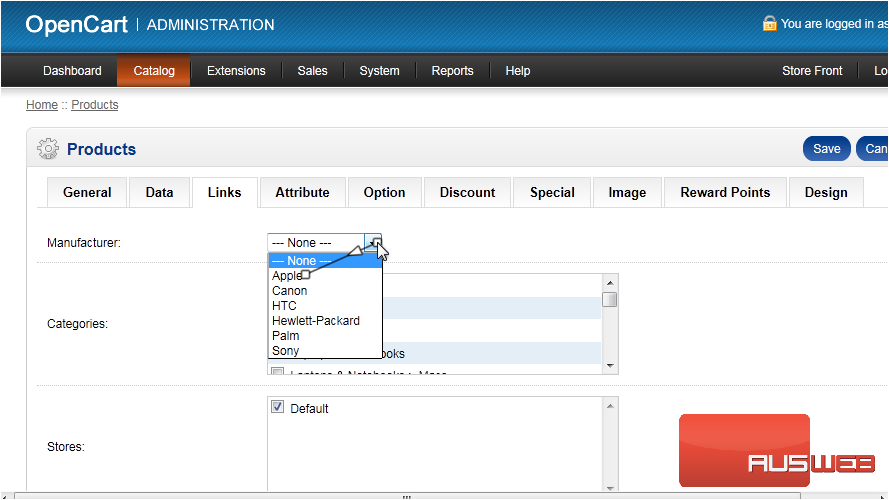
18) Select the boxes next to all the catgories where this product belongs.
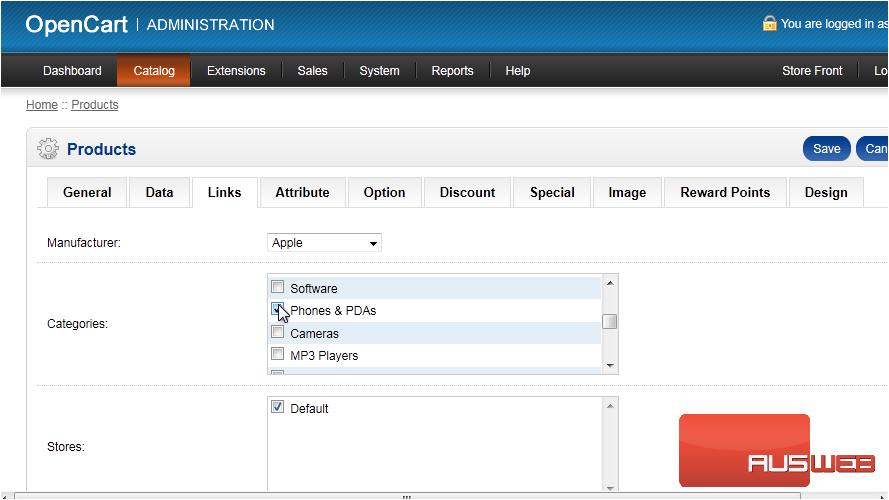
19) Add any downloads or related products here.
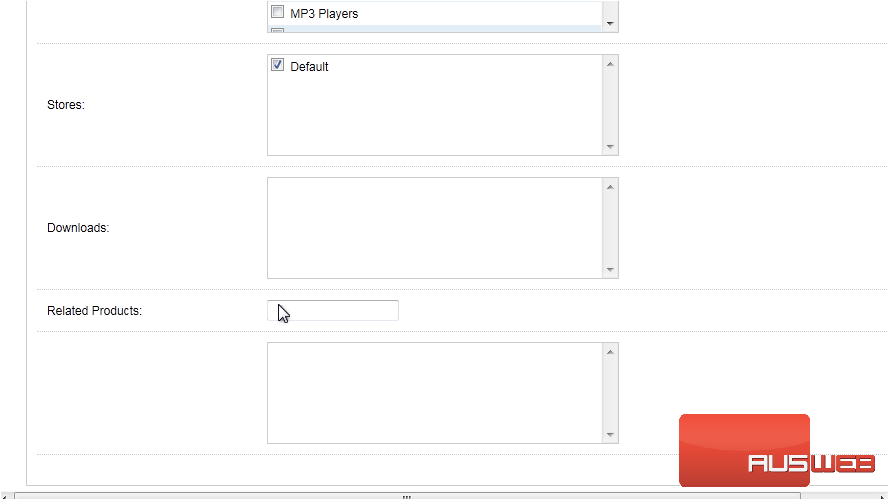
20) Click Attribute.
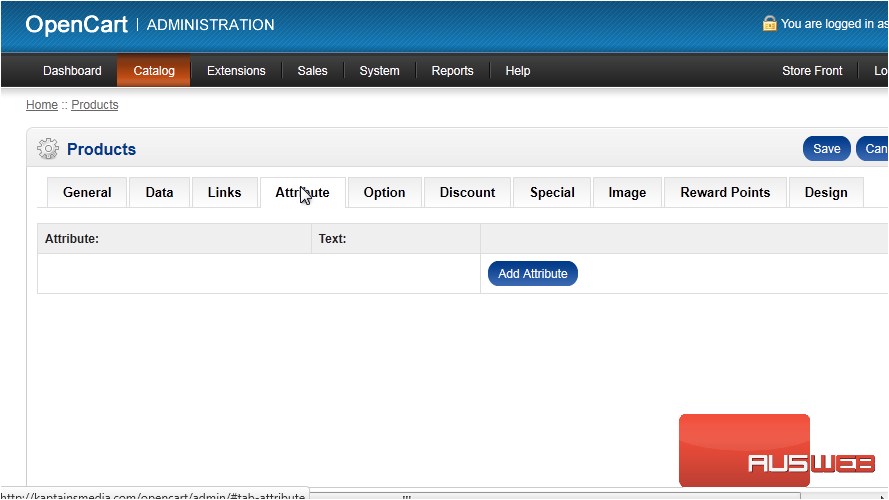
21) Click Add Attribute.
22) Type the Attribute Name and enter the values under Text.
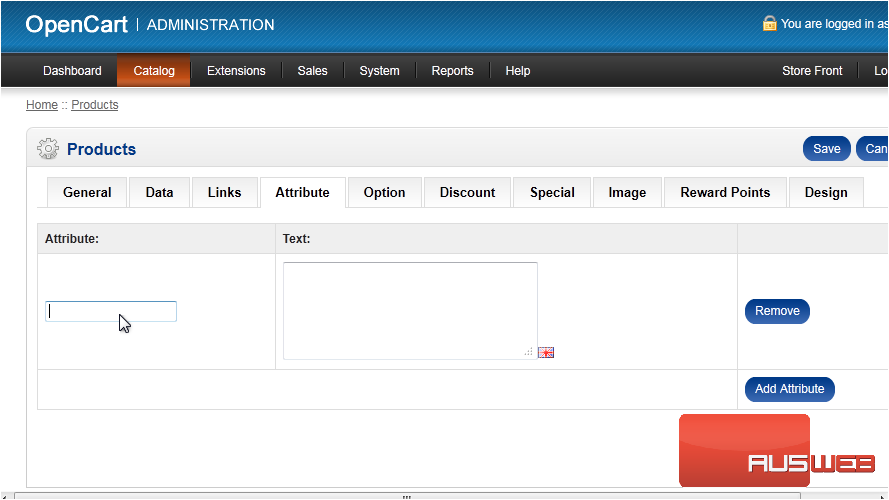
23) Go to Option.
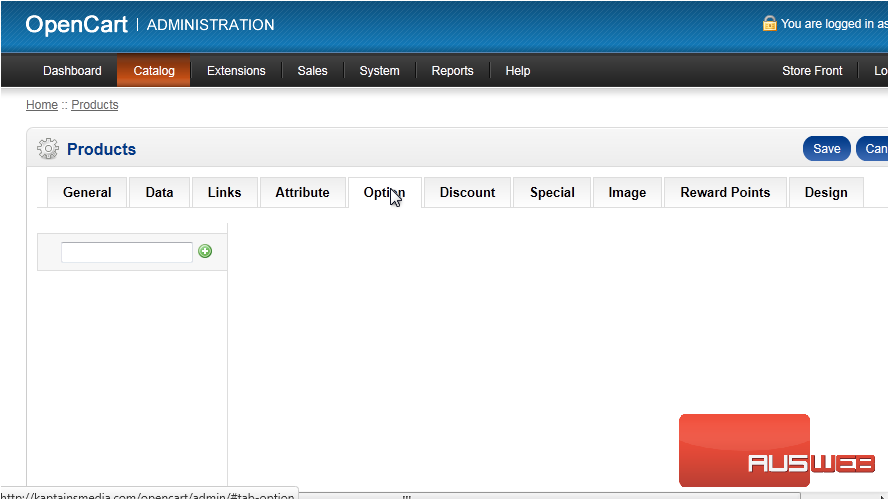
Here you can add additional options for this product.
24) Go to the Discount tab.
This is where you can setup special discounts that will apply to only this product.
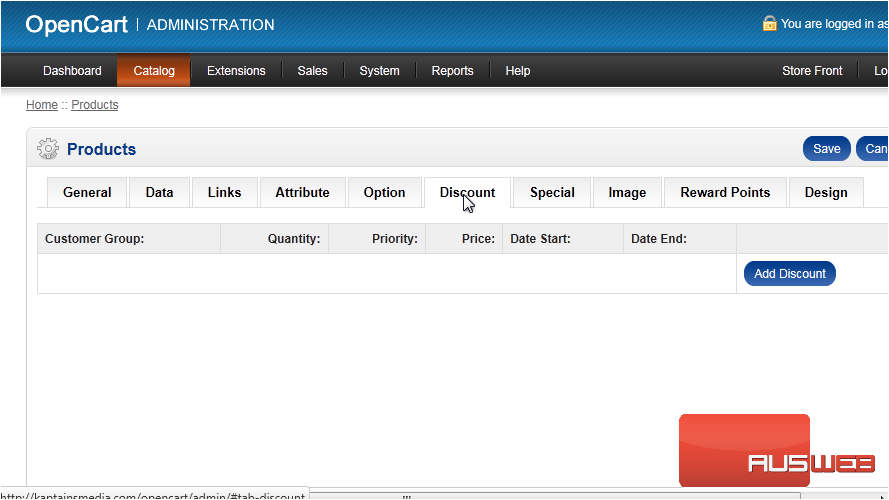
25) Click Add Discount.
26) Choose the Customer Group to which this discount will apply.
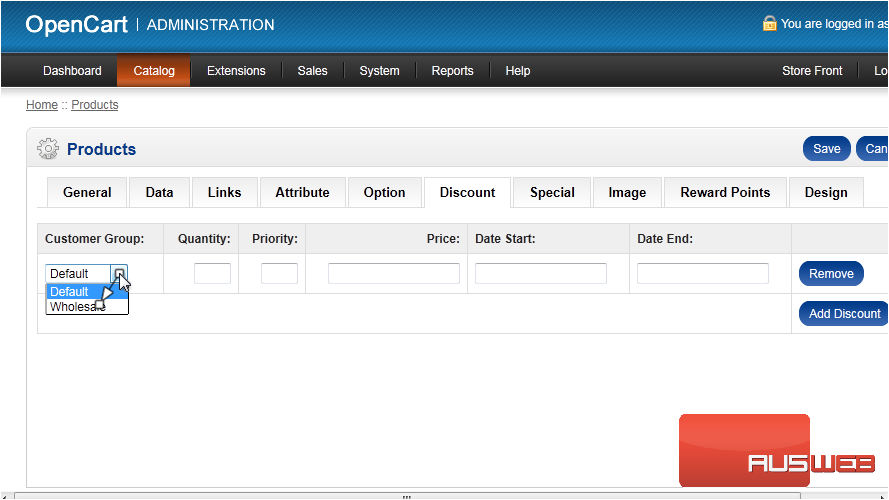
27) Enter the price for this group and the start and end dates when this discount will be active.
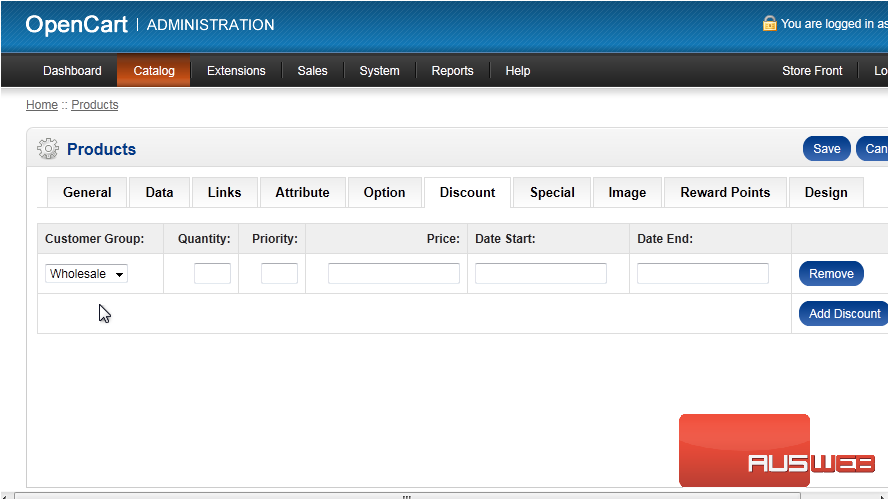
28) Go to Special.
This is where you can add special pricing.
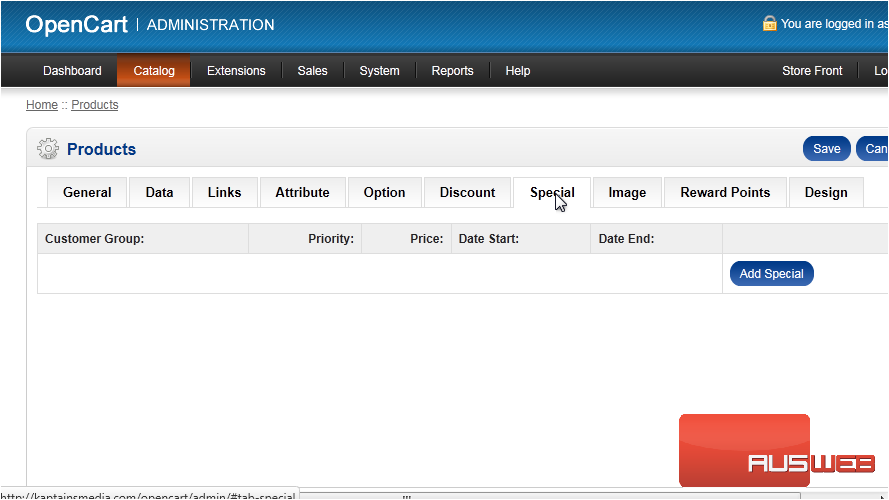
29) Go to Image.
Add additional images for the product here.
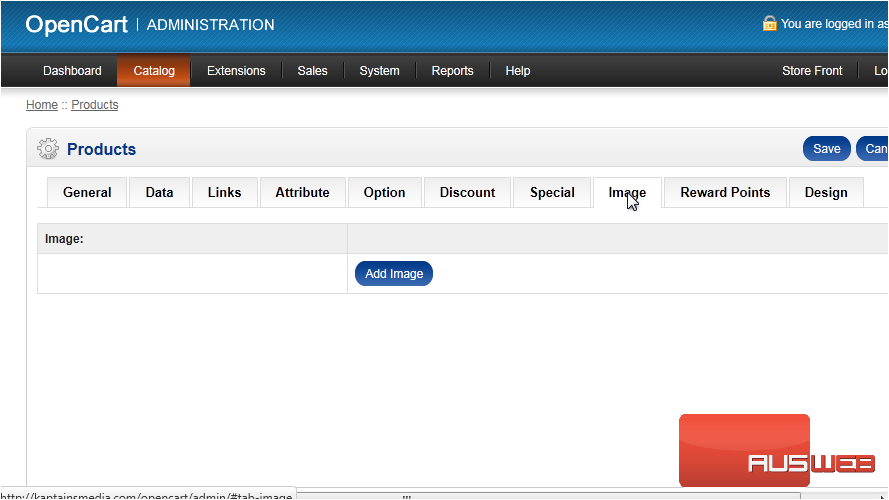
30) Click Reward Points.
If you choose to have a rewards system, you can setup each product to be able to be redeemed with points.
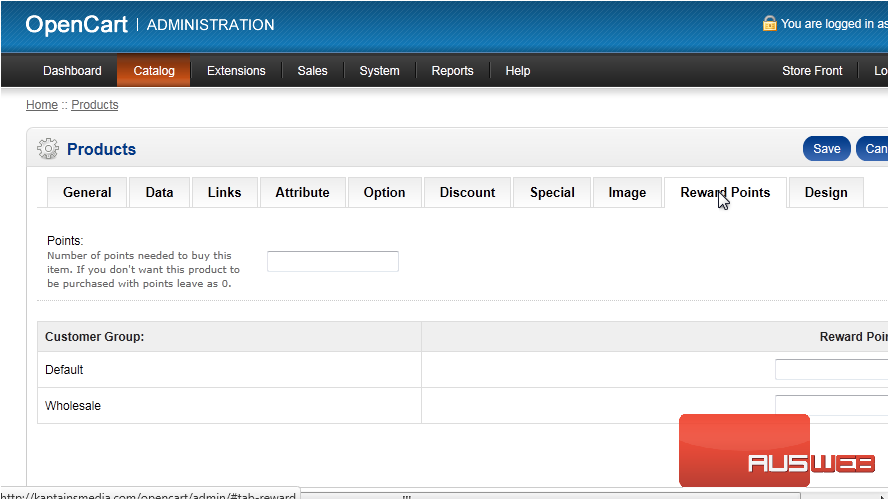
31) Go to Design.
Here you can choose a different page theme which will override the default.
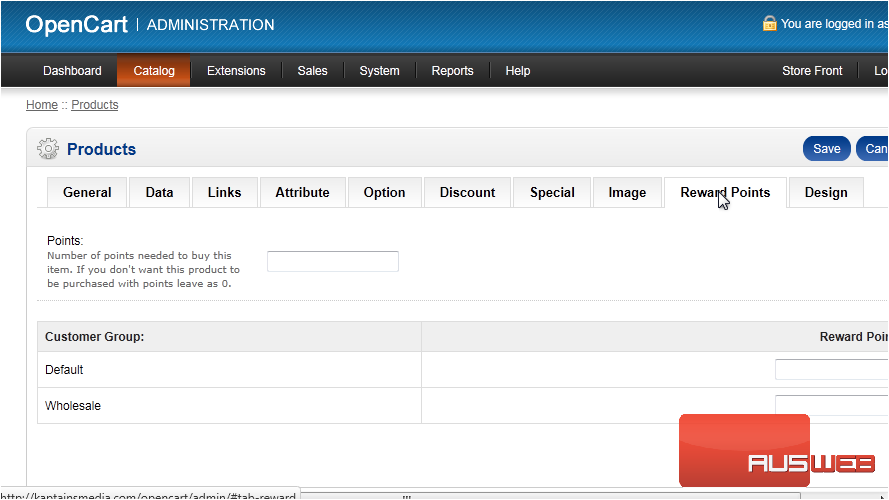
32) Click Save.
That’s it! Now you know how to add a product in OpenCart.

